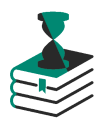Nicht genügend Speicherplatz wegen allen Vorlesungen?
Hast du nicht genügend Speicherplatz wegen allen Vorlesungen? Hier zeige ich dir, wie du einfach und gratis alle deine Vorlesungsaufnahmen konvertieren kannst, damit sie weniger Speicherplatz brauchen.
Seit einem Jahr sind wir im Home-Office. Die Professoren bomben uns mit 1.5h langen Videos zu. Obwohl wir sehr froh sind, dass wir die Materialien nach Hause geschickt bekommen, führt das unweigerlich dazu, dass diese Vorlesungsaufzeichnungen, langsam aber sicher, unseren Laptop auffüllen, bis wir kein Speicherplatz mehr haben.
Damit du nicht deine Kindheitsfotos löschen muss, werde ich dir in diesem Blogbeitrag helfen, dieses Problem zu lösen. Du brauchst dazu kein Geld auszugeben für externe Speichermedien oder einen neuen Computer. Es dauert nicht länger als 5-10 Minuten und eine Nacht passives abwarten.
Seit langem gibt es ein Programm namens «VLC Media Player». Viele Menschen verwenden dieses Programm, um Filme zu schauen oder neuerdings Vorlesungen.
Ich werde dir zeigen, wo du dieses Programm herunterladen kannst, wie du damit die Flut an Vorlesungen über Nacht konvertieren kannst, dass sie viel weniger Speicherplatz brauchen.
Gratis Tipp: Mit dem VLC Media Player kannst du ausserdem aufgezeichnete Vorlesungen in gewünschter Geschwindigkeit verschnellert anschauen. So sparst du einiges an Zeit.
1. Download von VLC Media Player
Klicke auf folgenden Link: VLC: Offizielle Webseite – Freie Multimedialösungen für alle Betriebssysteme! – VideoLAN
Klicke in der Mitte der Seite auf den grossen blauen Download Button und wähle das passende Betriebssystem deines Computers aus.
Einen alternativen Link findest du bei der bekannten Computer Website „Chip.de“, falls wider Erwarten Probleme mit dem ersten Link auftreten: VLC player 64 Bit – Download – CHIP
2. Installation des VLC Media Players
Führe die heruntergeladene .exe-Datei aus und installiere das Programm. Dies sollte ganz normal von Statten gehen, wie jede andere Installation auch.
3. Verwendung des VLC Media Players
Öffne das Programm, klicke auf den Tab «Medien» (ganz oben links) und dann auf «Konvertieren/ Speichern…». Alternativ: Verwende die Tastenkombination «Ctrl + R»
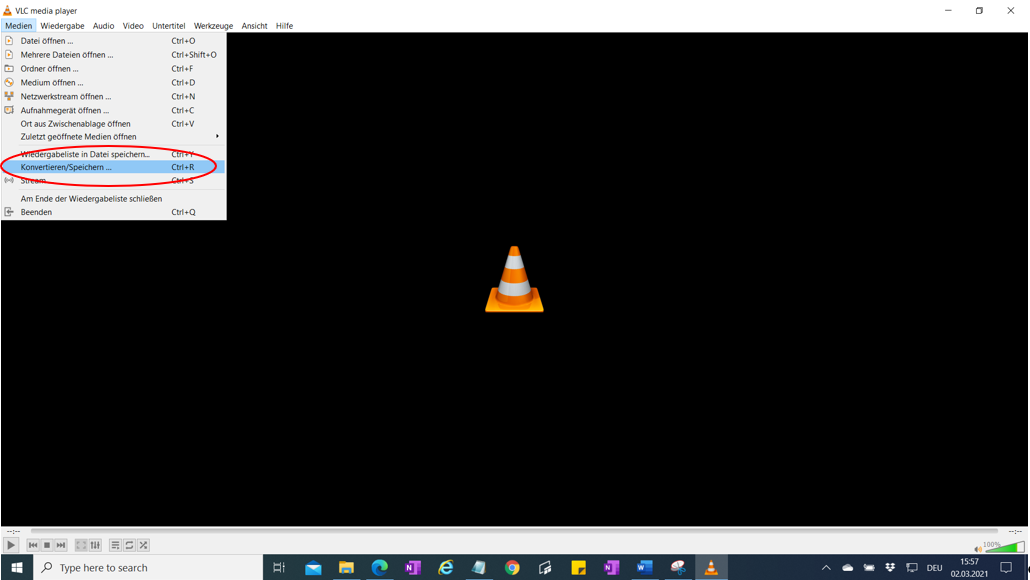
Es öffnet sich ein Fenster.
Klicke auf Hinzufügen und wähle die zu konvertierenden Dateien aus (optimalerweise alle Dateien auf einmal aus, die du konvertieren möchtest).
Achte dabei darauf, dass du nur Dateien zusammen konvertierst, die das gleiche Seite-Höhen-Verhältnis haben.
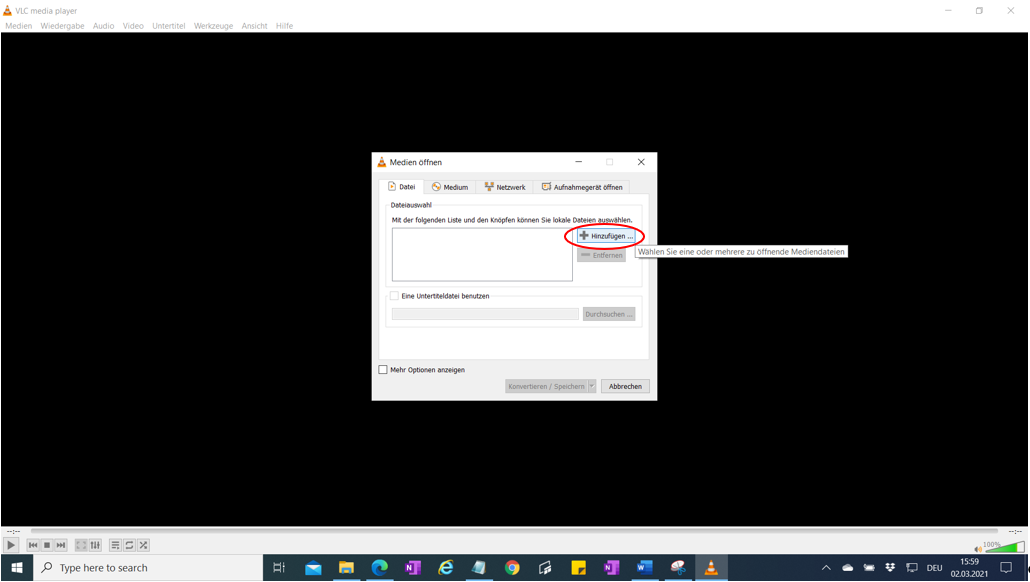
Wenn die Dateien in diesem Kästchen erschienen sind, klicke unten auf «konvertieren / speichern».
Es öffnet sich ein neues Fenster. Klicke dazu rechts auf «neues Profil erstellen».
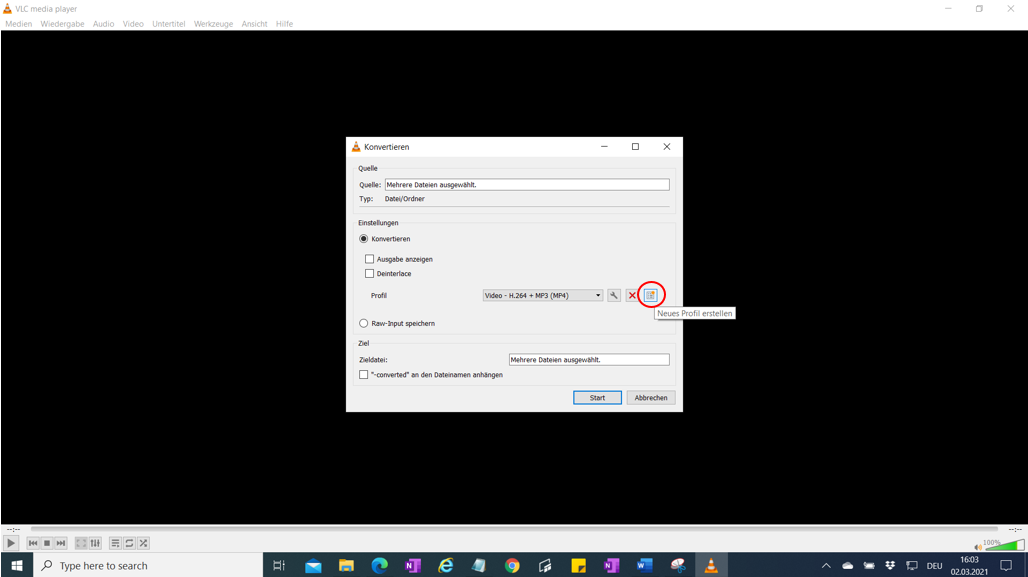
Es öffnet sich dieses Fenster: Hier werden wir nun einige Einstellungen vornehmen:
- Tippe oben irgendeinen Profilnamen ein (du solltest ihn wieder erkennen bei Schritt 12).
- Klicke auf MP4/MOV.
- Klicke auf «Videocodec».
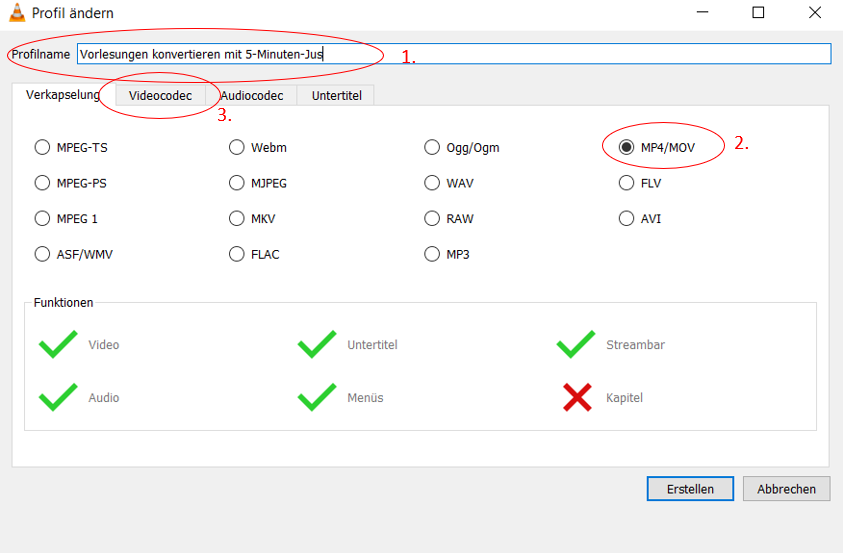
- Setze einen Haken bei «Video».
- Stelle den Codec auf «H-264» ein.
- Klicke anschliessend auf den Tab «Auflösung».
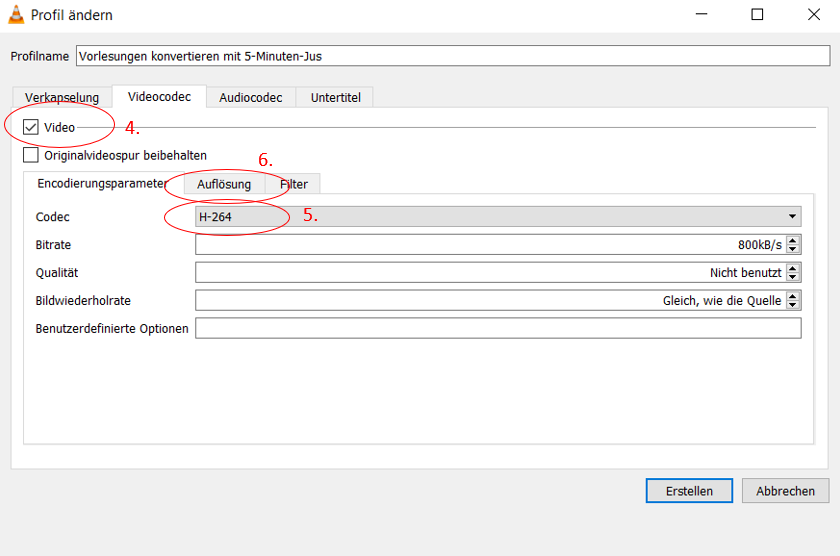
- Stelle die Framegrösse ein: 600px x 400px ist i.d.R. ein guter Richtwert.
Du musst dabei allerdingt das Format deines Videos beachten. Ist dein Video sehr breit, musst du bei «Breite» eine grössere Zahl eintragen und ist das Video schmal aber hoch aufgezeichnet muss du bei «Höhe» einen grösseren Wert eintragen.
Sind die Pixelzahlen, die du eintippst, zu klein wird die Auflösung so schlecht sein, dass du die Folien nicht mehr lesen kannst. Sind die Pixelzahlen zu hoch sparst du nicht optimal Speicherplatz. - Klicke anschliessend auf den Tab «Audiocodec»
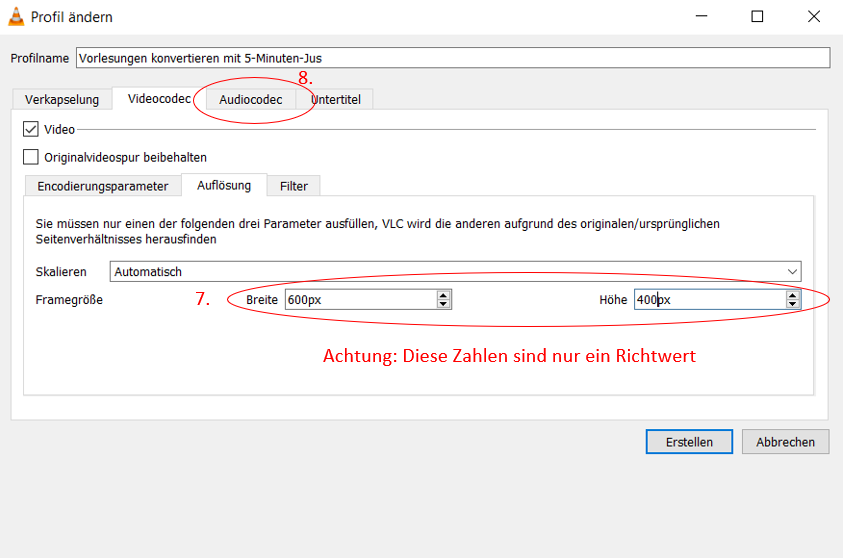
- Setze hier beide Haken bei «Audio» und «Originalspur beibehalten»
- Dann klicke auf «Erstellen» (unten rechts)
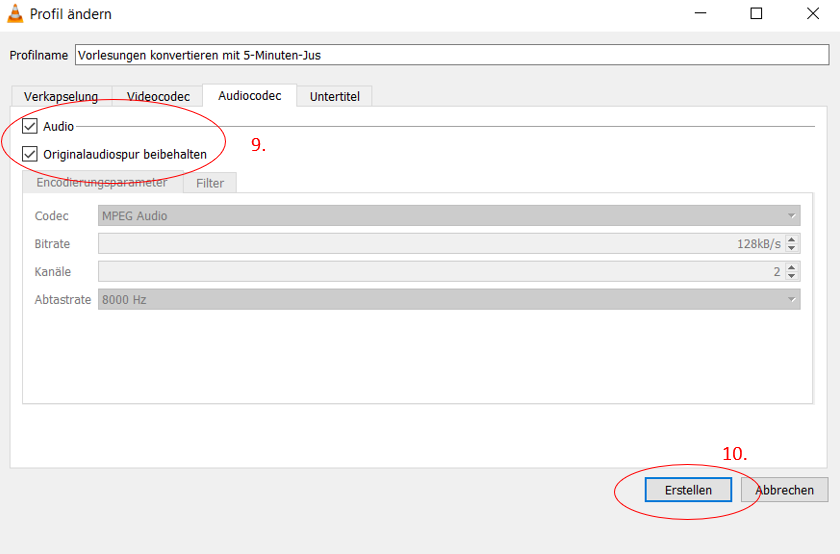
- Du gelangst jetzt wieder zurück zum Fenster vom Anfang.
- Wähle also dein neu erstelltes Profil aus, indem du auf den kleinen Pfeil klickst und durch die Liste scrollst, bis du deinen Namen findest.
- Setze einen Haken bei «-converted an den Dateinamen anhängen».
- Zum Schluss klicke auf Start und sei geduldig.
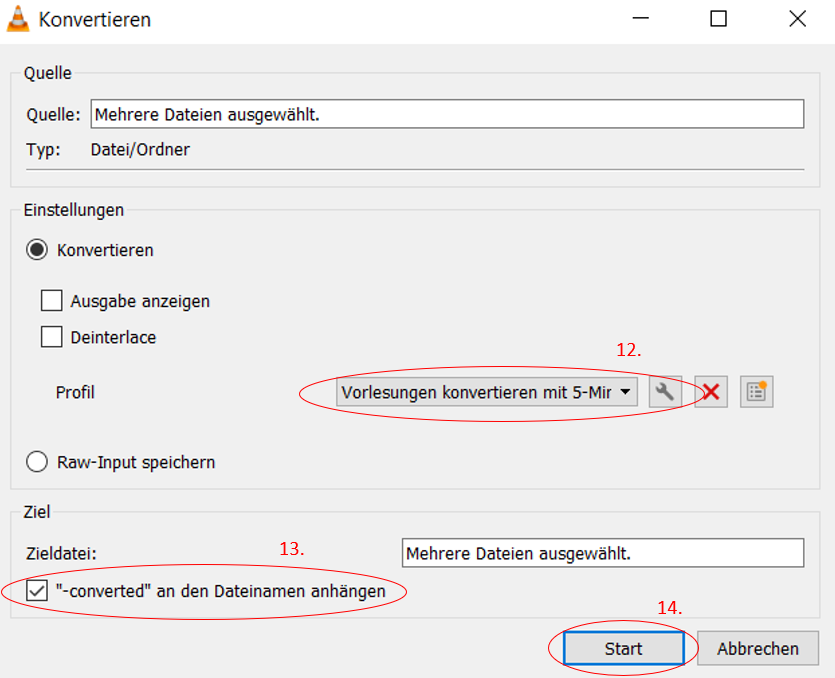
Das Fenster wird sich automatisch schliessen. Du siehst den schwarzen VLC Media Player und kannst beobachten, wie unten der Play-Balken vorwärts geht. Sobald der blaue Balken ganz rechts ist, ist die erste Vorlesung konvertiert, dann beginnt automatisch die nächste.
Möchtest du das Konvertieren abbrechen, kannst du auf die «Widergabe stoppen» Taste drücken. Dann wird deine Vorlesung nur bis zur angezeigten Zeit konvertiert. Dies kannst du nützen, um zu kontrollieren, ob das unter Punkt 7, eingestellte Seitenverhältnis passt.
Falls das Seitenverhältnis nicht stimmt, und das passiert auch mir immer wieder, dann passe es an und teste erneut.
4. Abwarten
Jetzt braucht der VLC Media Player zwischen 20 und 40 Minuten pro Vorlesungsaufzeichnung, um diese zu konvertieren. Am besten machst du das abends und lässt all deine Dateien über Nacht konvertieren oder du lässt es im Hintergrund laufen, währen du etwas anderes lernst.
Nach ein paar Stunden wird in deinem Ordner, wo die Vorlesungen drin sind jeweils eine gleiche Datei mit dem Namenszusatz «-converted» stehen. Du kannst vergleichen um welchen Faktor die Datei kleiner wurde.
Die Auflösung deiner Dateien wird jetzt merklich schlechter sein, dies ist normal, denn so sparen wir Speicherplatz. Vorlesungsaufnahmen müssen nur erkennbar sein und nicht gestochen scharf. Schliesslich handelt es sich um eine Vorlesung und nicht um einen Kino Film.
Dieser Blogbeitrag hilft natürlich nicht nur uns Jus Studenten, sondern allen anderen Studenten, die wohl mit dem gleichen Problem kämpfen. Falls dieser Blogbeitrag auch deiner Kollegin, deinem Cousin oder deinen Eltern weiterhilft, darfst du ihn gerne mit ihm oder ihr teilen. Wer weiss vielleicht leiden sogar unsere Professoren unter demselben Problem.
Lies dir die anderen Blogposts aus der Kategorie „Rund ums Studium“ durch.